Appearance
Работа с паролями
Добавление нового пароля
Пароль можно добавить в любую папку, к которой у вас есть доступ на редактирование. Для этого нужно нажать на иконку с ключиком справа от названия папки в центральной части интерфейса:
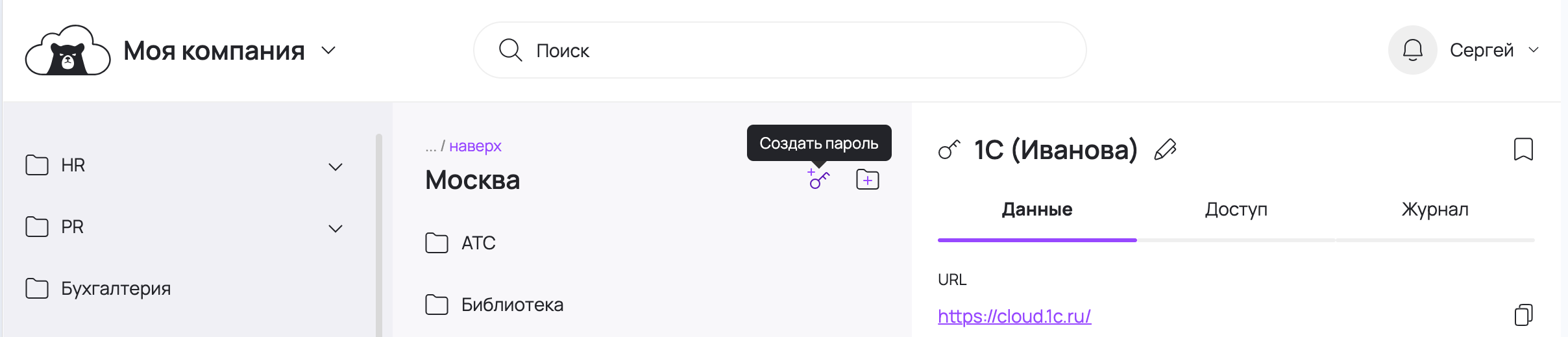
В результате откроется окно добавления нового пароля:
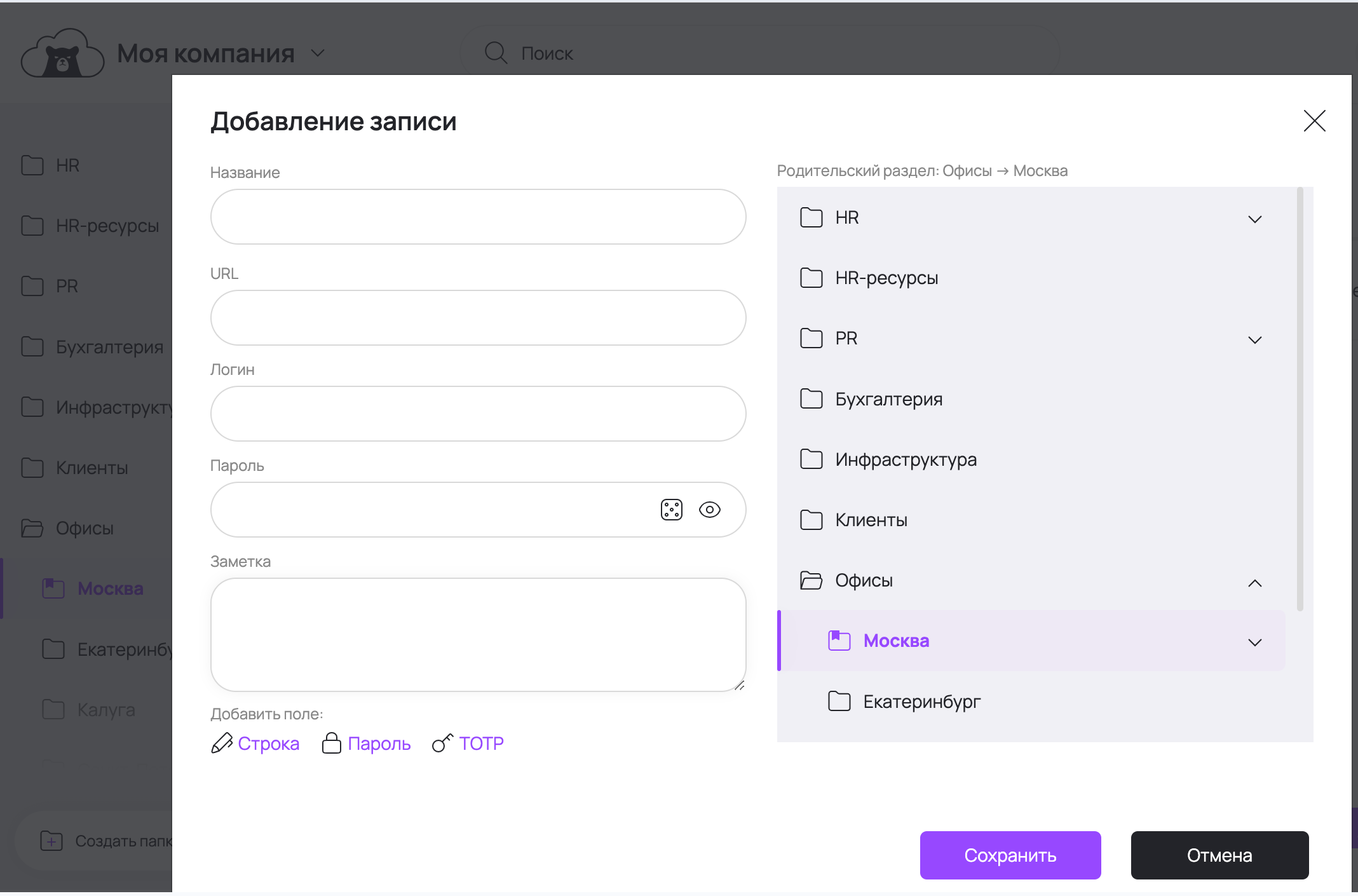
В правой части интерфейса показано местоположение добавляемого пароля. При желании можно выбрать другое в рамках видимой структуры папок.
Для создания нового пароля необходимо заполнить форму в левой части интерфейса. Обязательным является только поле "Название", остальные поля заполняются при необходимости.
- Название - произвольное имя для создаваемого пароля, используется для отображения в списках паролей.
- URL - URL-адрес сервиса, к которому относится создаваемый пароль.
- Логин - логин для входа в сервис.
- Пароль - пароль для вход в сервис под данным логином.
- Заметка - необязательное поле для примечаний.
- Добавить поле - возможность для создания дополнительного поля:
- Строка - текстовые или числовые заметки (например: кодовое слово для восстановления)
- Пароль - создание дополнительного пароля
- TOTP - для настройки входа с двухфакторной аутентификацией
Индикатор степени устойчивости пароля ко взлому
При добавлении данных в поле 'Пароль' производится проверка на степень устойчивости ко взлому. Здесь и далее под "взломом" понимается попытка подбора пароля методом подбора (так называемый "брутфорс").
Красная окантовка поля соответствует высокой опасности взлома:
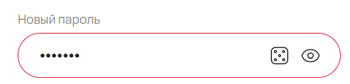
Желтая окантовка соответствует средней опасности взлома:
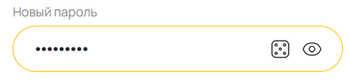
И, наконец, зеленая окантовка соответствует низкой опасности взлома пароля:
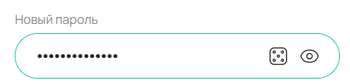
Проверка на устойчивость к взлому производится в соответствии с предустановленными настройками регламента безопасности:
- Длина пароля не менее 12 символов
- В пароле используются прописные и заглавные символы
- В пароле используются специальные символы
- Пароль не найден в базе скомпрометированных паролей
Проверка паролей на скомпроментированность и надёжность
При добавлении данных в поле 'Пароль', помимо степени устойчивости ко взлому, система автоматически проверяет пароль на скомпроментированность и надёжность. Проверка осуществляется по базам утекших данных.
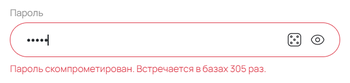
Автоматический генератор паролей
Для облегчения задачи создания устойчивого ко взлому пароля в системе предусмотрен автоматический генератор паролей.
Чтобы сгенерировать пароль с его помощью, необходимо нажать на иноку игрового кубика, расположенную справа от поля 'Пароль':
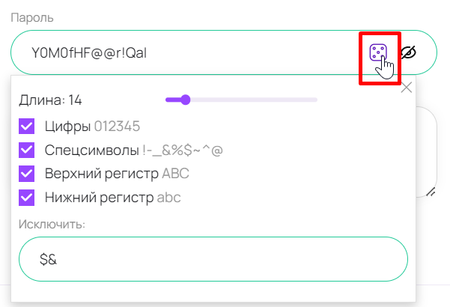
Безопасный пароль будет сгенерирован мгновенно в соответствии с установленными настройками. Вы можете изменить критерии создания пароля, например, исключить какие-то символы, которые вы не хотите использовать в пароле.
Рекомендуем оставить основные критерии создания пароля, отмеченные галочками, для повышения надёжности пароля.
Поиск пароля
Найти необходимый пароль можно одним из двух основных способов:
Навигация по дереву папок
Если вы помните, в какой папке расположен пароль, можно добраться до него путем последовательной навигации по дереву папок средствами основного интерфейса:
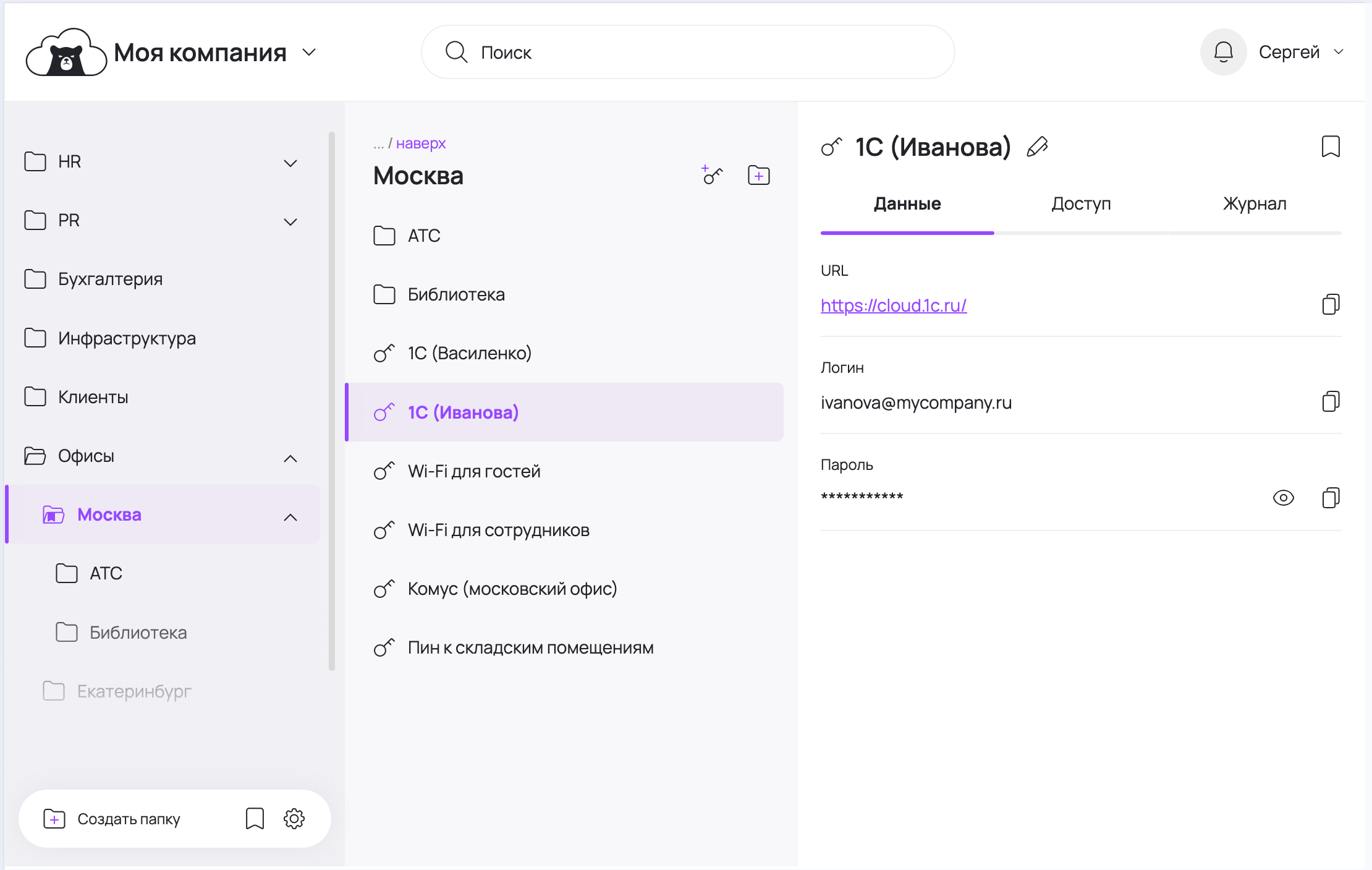
Быстрый поиск пароля
Проще и быстрее всего найти пароль можно средствами встроенного поиска.
Для этого в строку поиска достаточно вбить первые три символа, которые могли использоваться в названии пароля, названии папки, в которой он хранится или в прикрепленной к нему заметке.
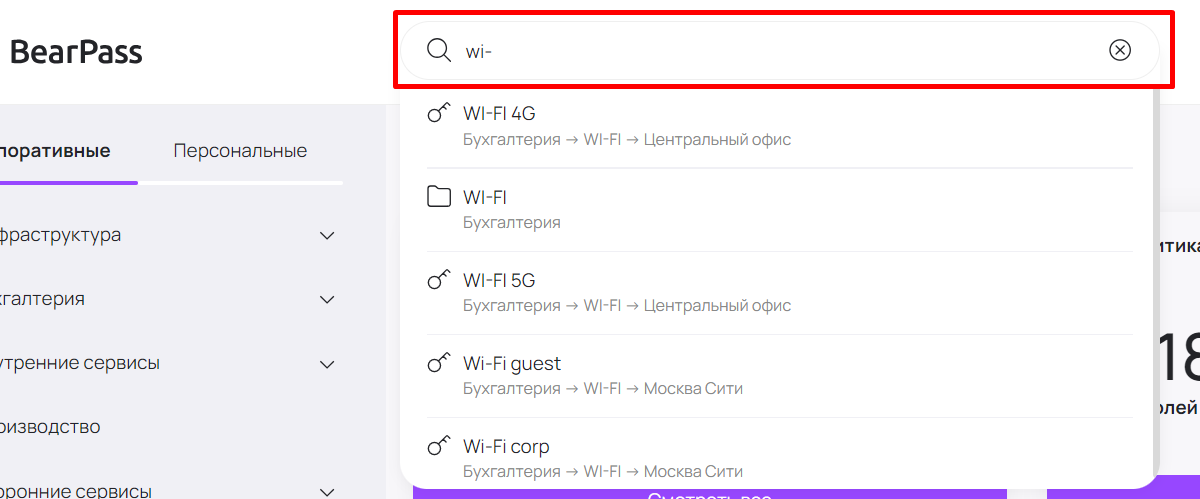
В результатах поиска появятся все записи паролей и папок, которые могут относиться к поисковому запросу.
Основные действия с паролем
Для просмотра информации о выбранном пароле, выберите его в окне содержимого папки или в результатах поиска.
После этого в правой колонке основного интерфейса отобразиться информация о выбранном пароле.
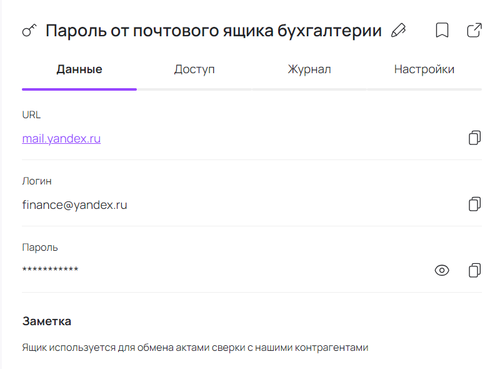
Изменение пароля
После того, как вы выбрали необходимый пароль и информация о нем отобразилась в правой колонке, эту информацию можно изменить. Для этого воспользуйтесь соответствующей иконкой, расположенной в заголовке панели информации о записи напротив названия пароля:
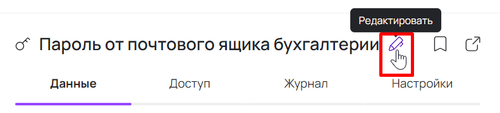
После нажатия на иконку откроется интерфейс редактирования выбранного пароля. Подробно этот интерфейс и работа с ним описана в разделе "Добавление нового пароля".
Просмотр и копирование пароля
После того, как вы выбрали необходимый пароль и информация о нем отобразилась в правой колонке, вы можете просмотреть используемый пароль или скопировать его для последующей вставки в окне авторизации нужного сервиса. Для этого воспользуйтесь одной из соответствующих иконок:
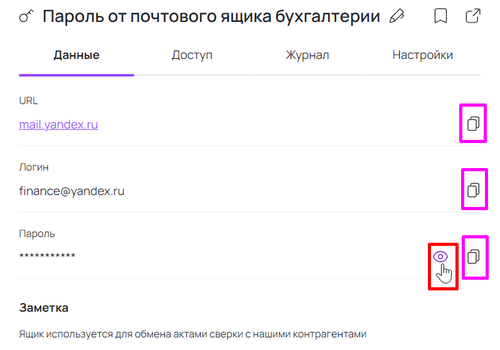
Просмотр пароля
Для просмотра используемого пароля нажмите на соответствующую иконку напротив поля 'Пароль'. После этого символы "*", скрывающие пароль исчезнут и пароль станет видимым.
Если вам нужен пароль только для авторизации на сайте или сервисе, мы не рекомендуем вам пользоваться функцией просмотра. Это может быть небезопасно в том случае, если за вашим монитором в этот момент наблюдают посторонние лица (например, вы ведете трансляцию экрана, а один из участников её записывает). Для простых целей авторизации используйте функцию копирования пароля без его предварительного просмотра. Это безопасно.
Копирование пароля
Для копирования адреса целевого сервиса, а также логина и пароля к нему нажмите на соответствующую иконку напротив каждого из этих полей. После этого данные будут скопированы в буфер обмена и вы получите возможность переключиться в нужном месте вы сможете вставить данные привычной комбинацией горячих клавиш Ctrl+V.
Удаление пароля
После того, как вы выбрали необходимый пароль и информация о нем отобразилась в правой колонке, эту информацию можно удалить. Для этого воспользуйтесь одним из двух способов:
- Вызовите контекстное меню кликнув правой кнопкой мыши на название пароля в панели содержимого папки (центральная колонка) и выберите "Удалить".
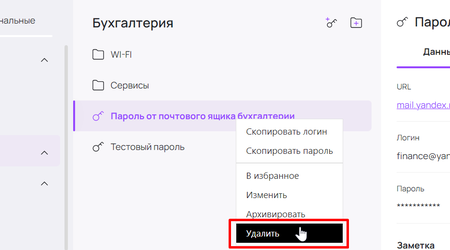
- Перейдите в интерфейс редактирования пароля, воспользовавшись соответствующей иконкой, расположенной в заголовке панели информации о записи напротив названия пароля, и в левом нижнем углу окна нажмите на кнопку "Удалить":
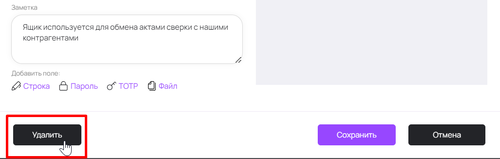
В обоих случаях после нажатия на кнопку "Удалить" откроется интерфейс подтверждения операции удаления:
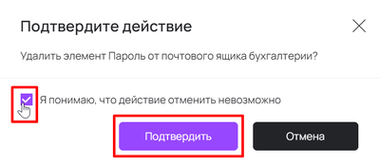
Для того, чтобы запись была окончательно удалена, необходимо отметить чекбокс "Я понимаю, что действие отменить невозможно", после чего нажать кнопку "Подтвердить".
Пожалуйста, будьте внимательны. При подтверждении запись будет удалена безвозвратно и восстановить ее будет невозможно.
Если вы ошиблись и случайно вызвали это диалоговое окно, вы можете отменить операцию с помощью кнопки 'Отмена' или просто закрыв окно с помощью привычного "крестика" в правом верхнем углу окна.
Журнал изменений
Для любого пароля имеется возможность просмотреть его "историю". Выбрав необходимый пароль, на панели информации перейдите на вкладку "Журнал":

Перед вами появится список со всеми совершёнными действиями с данным паролем:
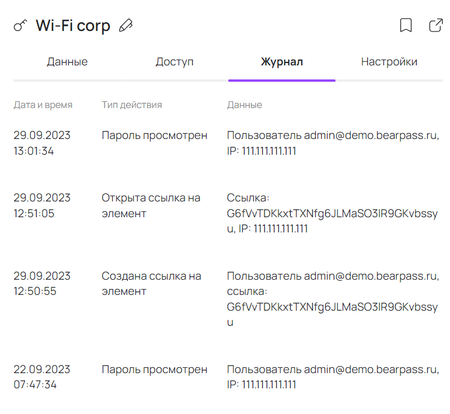
В списке по дате отображено когда ("Дата и время"), для чего ("тип действия") и кто ("Данные" пользователя) обращался к данному паролю.
Управление доступом к паролю
Программа предусматривает очень гибкие сценарии управления доступом: можно предоставить доступ, как к отдельным записям о паролей, так и к содержимым целых папок (это автоматически предоставит доступ ко всему её содержимому). В этом разделе мы поговорим о первом способе - предоставлении доступа к конкретному паролю. О втором способе см.подробнее в разделе "Предоставление доступа к папке".
Изменение существующих доступов
Для того, чтобы изменить доступ к паролю, найдите его в программе и откройте окно с информацией о нем. Информация о пользователях и группах пользователей, которым в настоящий момент предоставлен доступ к паролю, отображается во вкладке 'Доступ':
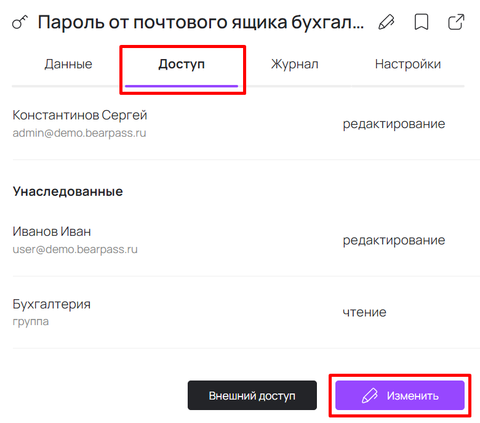
В списке отображается следующая информация:
- Информация о пользователе - имя, фамилия, email пользователя, которому предоставлен доступ.
- или Информация о группе - название группы, пользователям которой предоставлен доступ.
- Предоставленный уровень доступа - может быть только на "чтение" или полный доступ, разрешающий режим "редактирования"
В списке могут присутствовать пользователи и группы "Унаследованные" от родительской папке. Если необходимо изменить их уровень доступа к текущей записи - необходимо сделать это в рамках изменения доступов к соответствующей родительской папке. Подробнее см.раздел "Управление доступом к папке".
Для того, чтобы изменить существующие доступы, нажмите кнопку "Изменить". После чего откроется интерфейс изменения доступа к паролю:
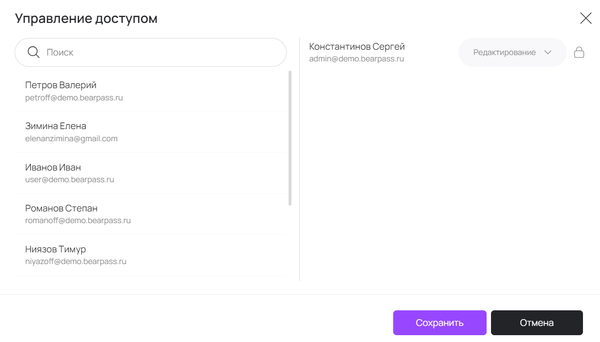
Предоставление доступа к паролю
Для того, чтобы предоставить доступ к паролю пользователю или группе пользователей, воспользуйтесь инструментами из левой части окна.
Просто начните вводить имя пользователя или группы в поисковой строке и выберите нужного пользователя или группу из списка, расположенного под строкой поиска.
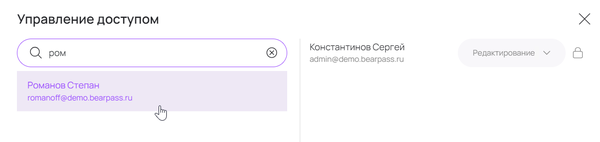
Выбранный пользователь (или группа) переместится из левого списка в правый, где вы сможете продолжить работу, настроив для него необходимый уровень доступа.
Изменение ранее установленного доступа к паролю
Ранее установленные доступы отражены в правой части окна.
В настоящий момент в системе предусмотрены три основных уровня доступа:
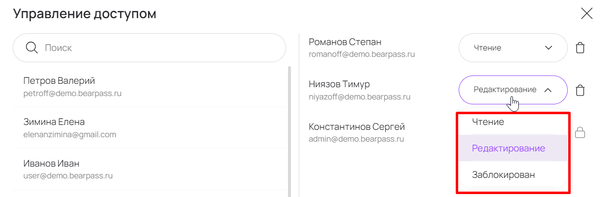
Чтение Позволяет пользователям просматривать и копировать информацию о паролях, но НЕ позволяет изменять запись.
Редактирование Все права уровня 'Чтение', но с дополнительным правом изменять всю информацию о записи, включая управление уровнем доступа к ней.
Заблокирован Этим статусом удобно пользоваться, когда нужно прервать наследование прав на папки и элементы. Например, если дать пользователю права на папку, но заблокировать доступ к некоторым записям внутри нее, то такие записи пользователь не увидит. Кроме того, статус "Заблокирован", установленный на странице пользователя, лишает его доступа ко всей системе. Доступ к установке статуса "Заблокирован" есть только у пользователей с административными правами в системе.
В том случае, если у вас есть права на редактирование данного пароля, вы можете изменить ранее установленные доступы. Для этого нажмите на выпадающий список уровня доступа и выберите нужный уровень.
Для того, чтобы полностью лишить пользователя или группу доступа к данному паролю, нажмите на иконку с крестиком напротив имение такого пользователя или группы.
Для внесения сделанных изменений необходимо нажать кнопку "Сохранить".
Кнопка "Отмена" или закрытие модального окна с помощью креста в правом верхнем углу приведет к отмене сделанных изменений.
Внешний шеринг паролей
Функция доступна только в пространствах организаций
Существует возможность поделиться паролем с людьми, не зарегистрированными в системе.
Для этого на странице пароля нужно нажать на иконку  справа от его названия или на кнопку "Внешний доступ" во вкладке "Доступ", после чего откроется окно управления внешними ссылками:
справа от его названия или на кнопку "Внешний доступ" во вкладке "Доступ", после чего откроется окно управления внешними ссылками:
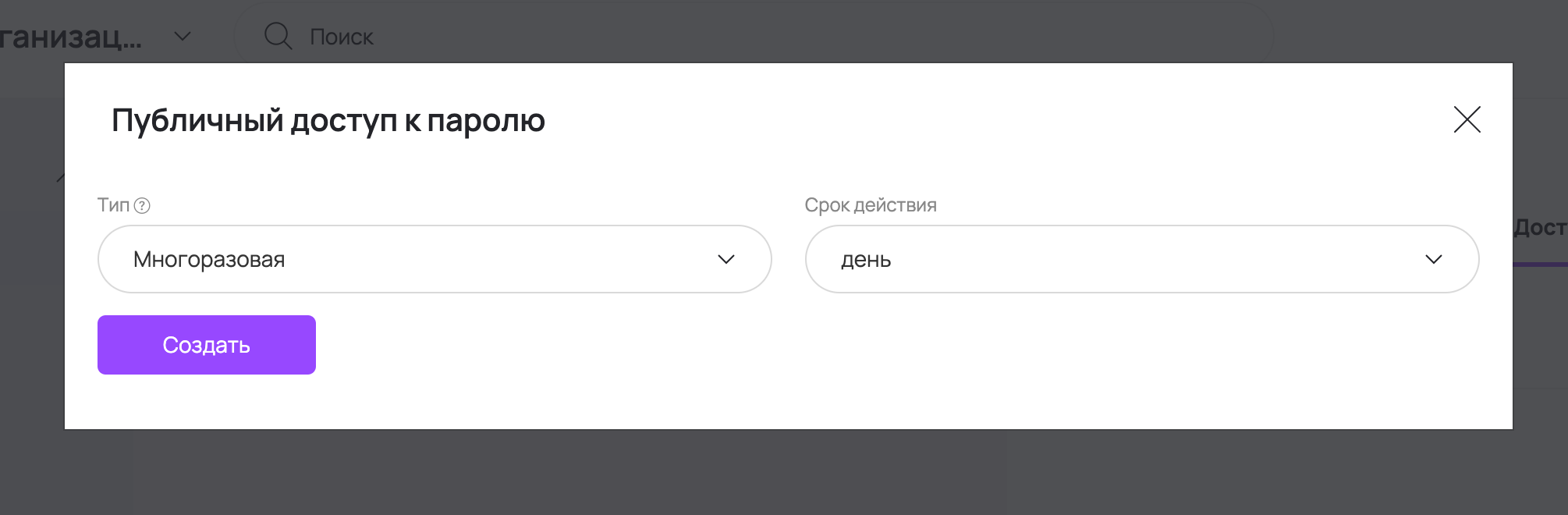
Тип ссылки влияет на то, сколько раз эту ссылку можно будет открыть:
- многоразовая ссылка открывается без ограничений в течение срока ее действия;
- одноразовая ссылка перестает работать через 5 минут после первого использования.
Срок действия задает период, в течение которого ссылка будет действовать после ее создания.
После выбора параметров и нажатия на кнопку "Создать" будет создана временная ссылка, которую можно скопировать в буфер обмена, нажав на нее.
Эту ссылку можно отправить любому человеку, чтобы предоставить ему доступ к данным пароля без необходимости регистрироваться или авторизовываться в системе.
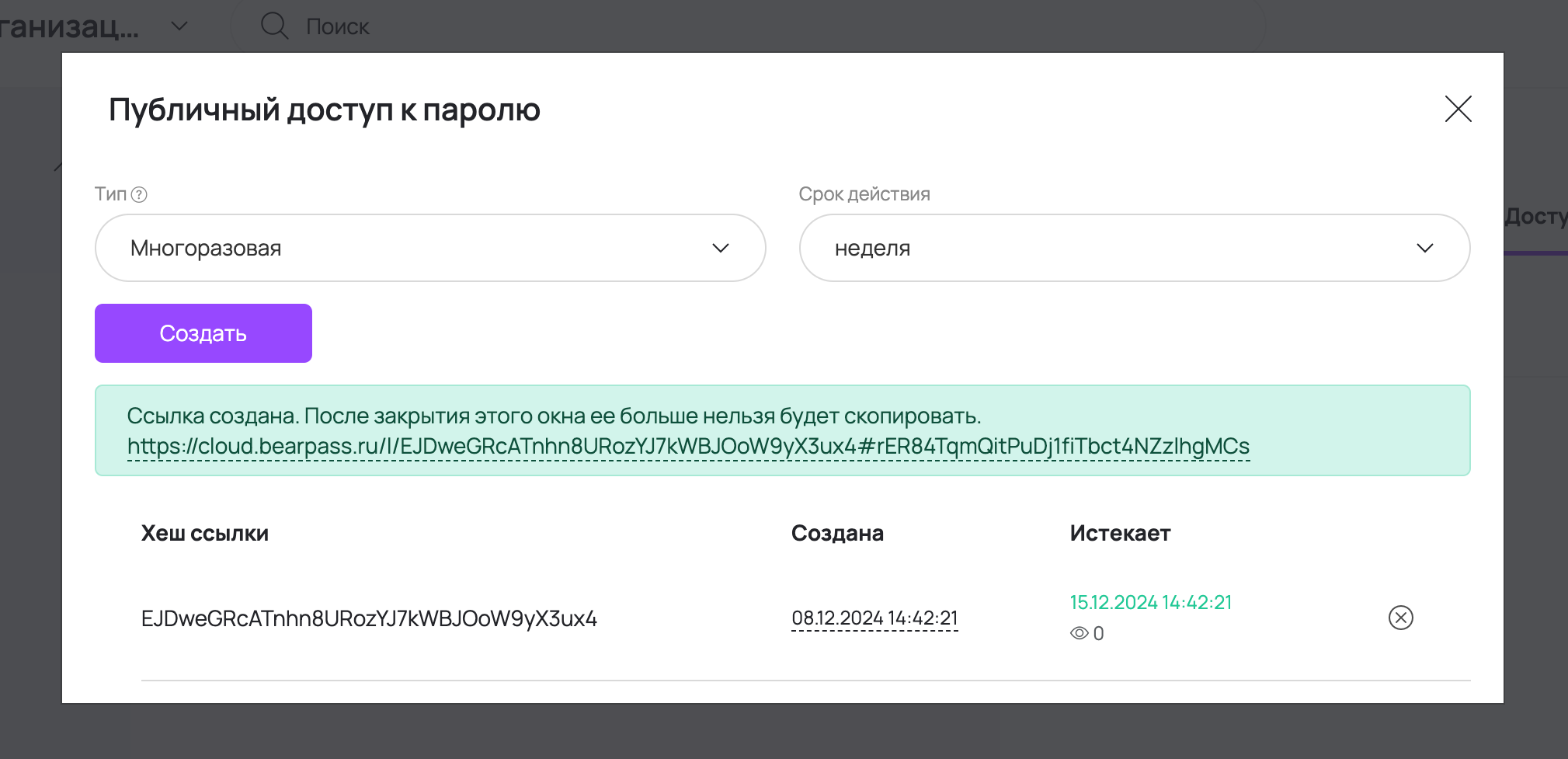
Обратите внимание, из-за особенностей шифрования ссылку можно скопировать только после создания. Если закрыть окно и снова открыть его, в окне будет видна информация о созданной ссылке и статистике ее использования, но саму ссылку для отправки скопировать будет уже нельзя, нужно будет создавать новую.
При переходе по ссылке пользователю без авторизации будет доступен интерфейс со всей информацией, включенной в данный пароль:
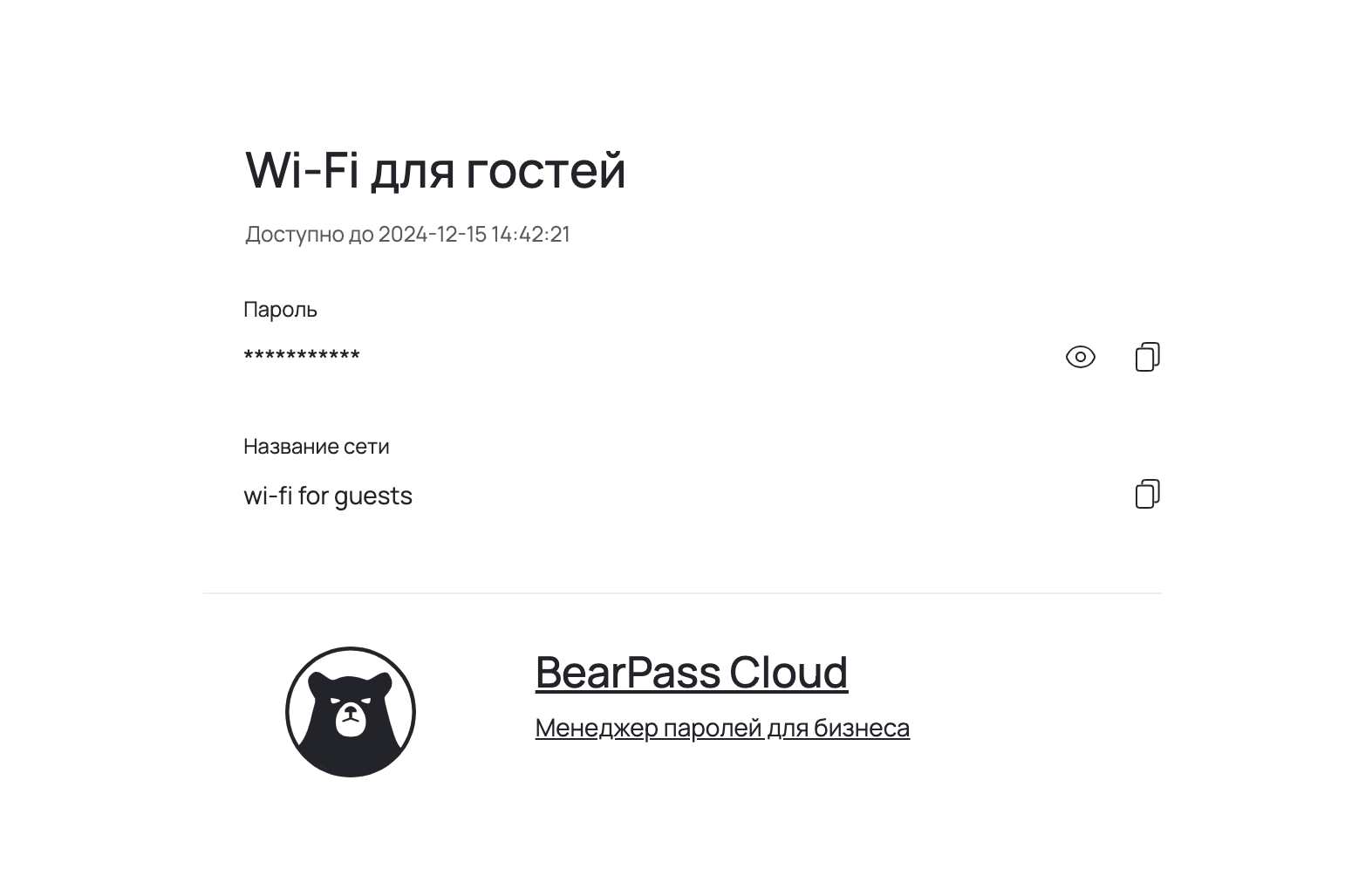
После создания внешней ссылки в интерфейсе сохраняется информация о времени создания и пользователе, ее создавшем, а также параметры ссылки и статистика по ее открытию.
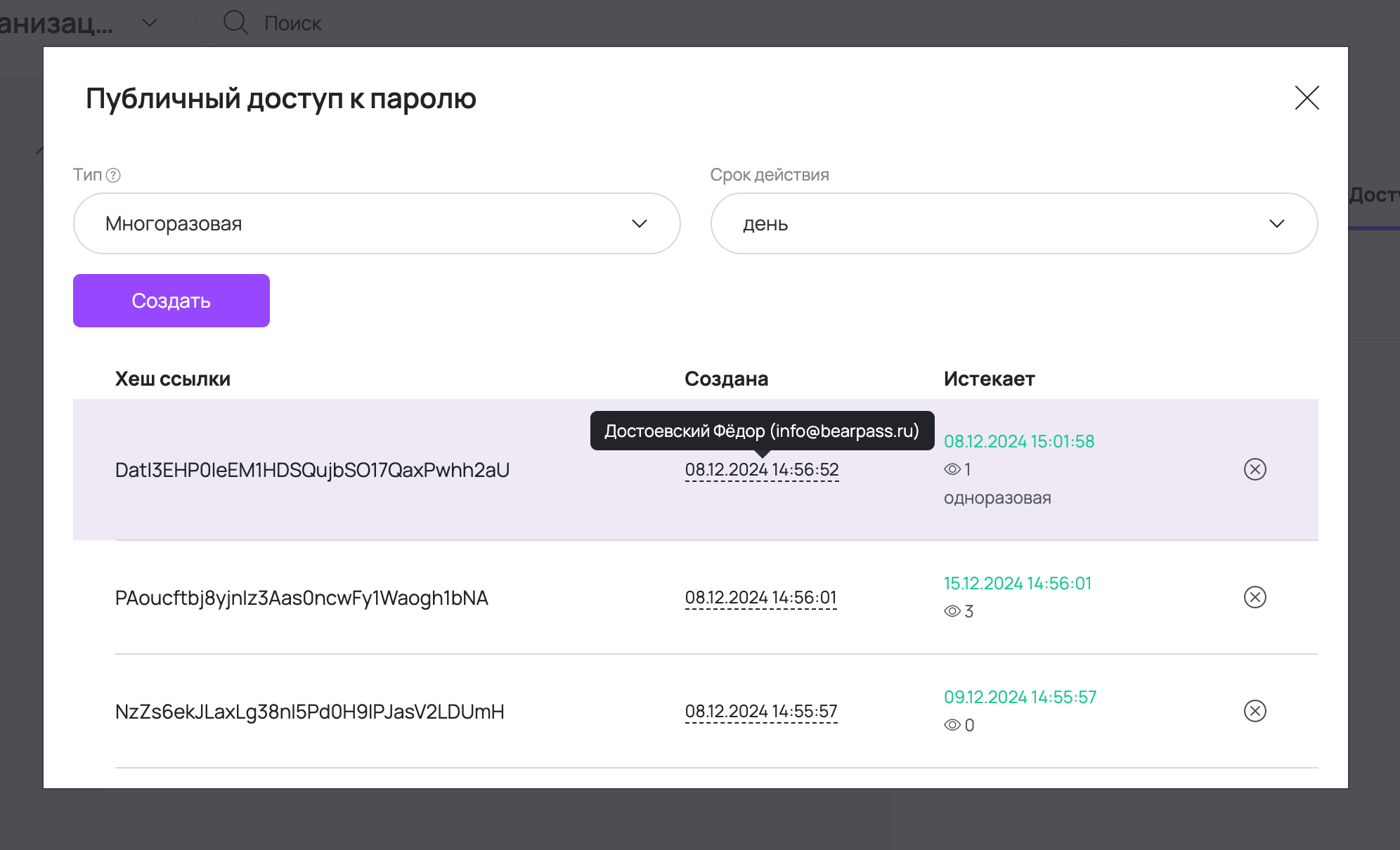
При необходимости, эту информацию о ссылке можно удалить из списка, нажав иконку крестика в нужной строке. Сама ссылка при этом также прекратит свое действие.